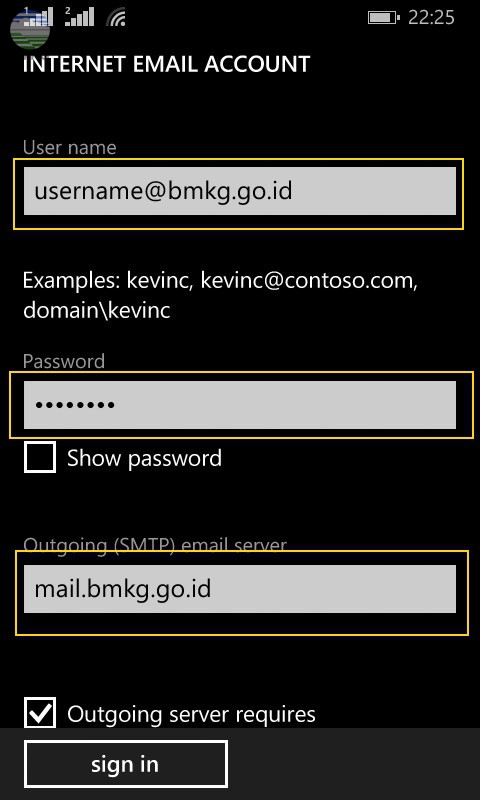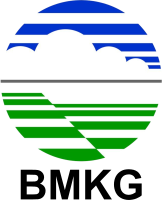Pengaturan Email BMKG pada Perangkat Mobile
Perangkat berbasis Android
- Pilih menu tambah akun untuk membuat akun email baru
- Setelah muncul menu dibawah silahkan isi sesuai nama pengguna dan sandi yang dimiliki
- Pilih jenis layanan akun email
- Masukkan nama pengguna dan sandi sesuai yang dimiliki dan juga isian "incoming server" atau setelan masuk sesuai pada gambar
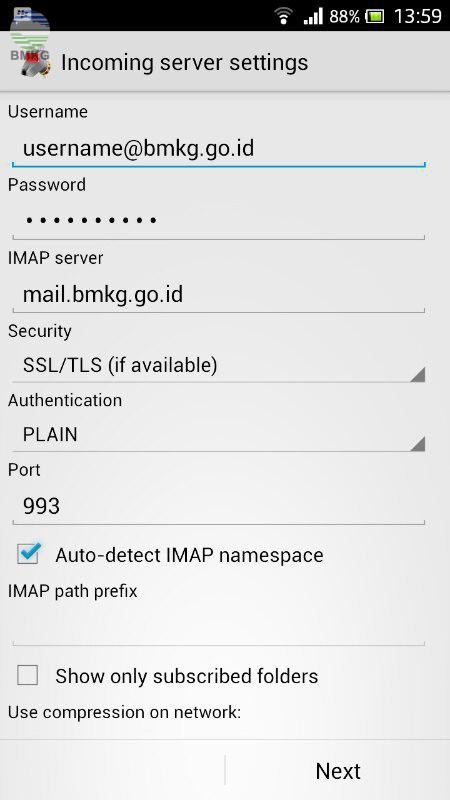
- Untuk pengaturan "outgoing server" atau setelan keluar juga tampak pada gambar dengan diisi nama pengguna dan sandi sesuai yang dimiliki
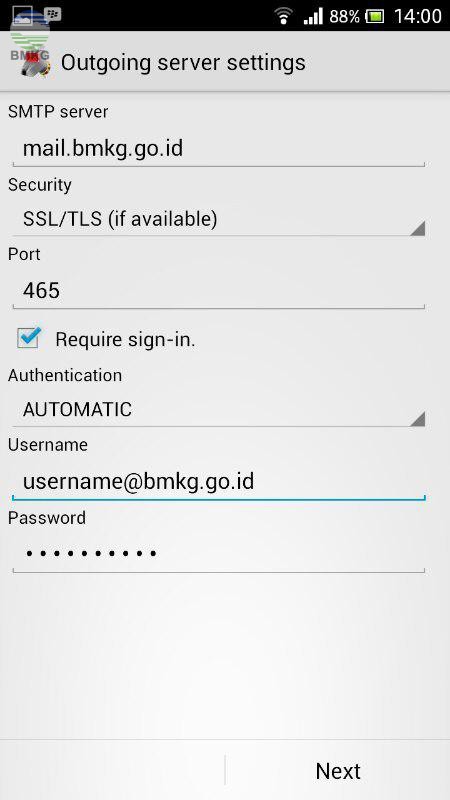
- Menu selanjutnya silahkan memilih untuk frekuensi update email apakah akan update manual atau 1 jam sekali. Pengaturan untuk email Android sudah selesai
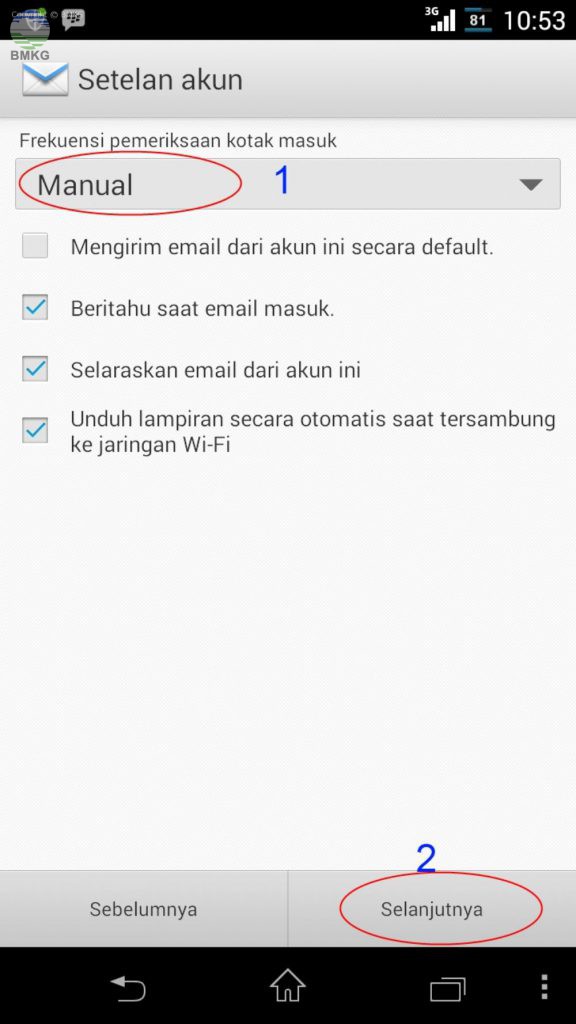
Perangkat berbasis iOS (iPhone)
- Dari halaman "home" masuk ke menu "setting"
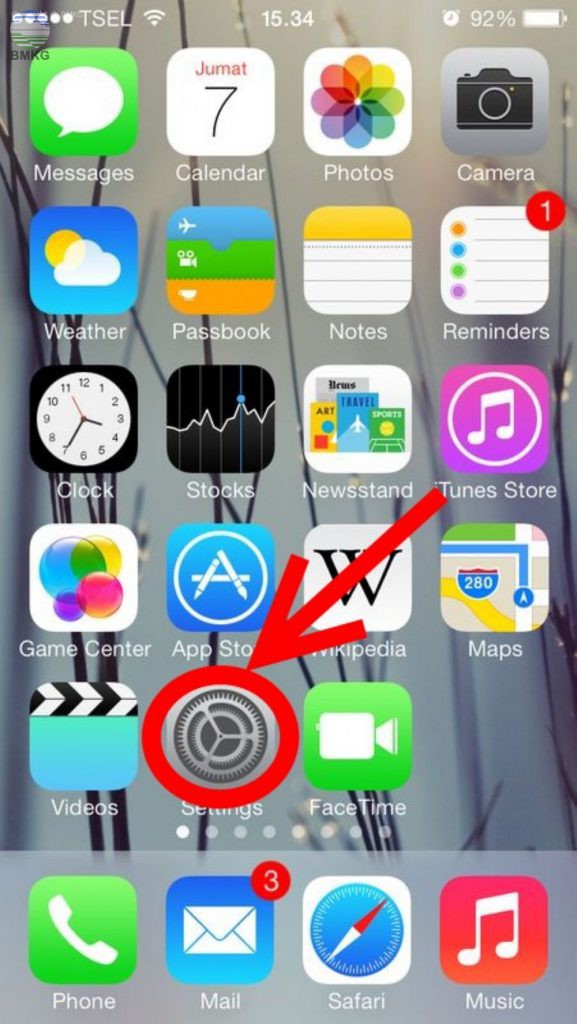
- Dari menu "setting" pilih menu "mail", "contact", "calendar" (dalam satu pilihan menu)
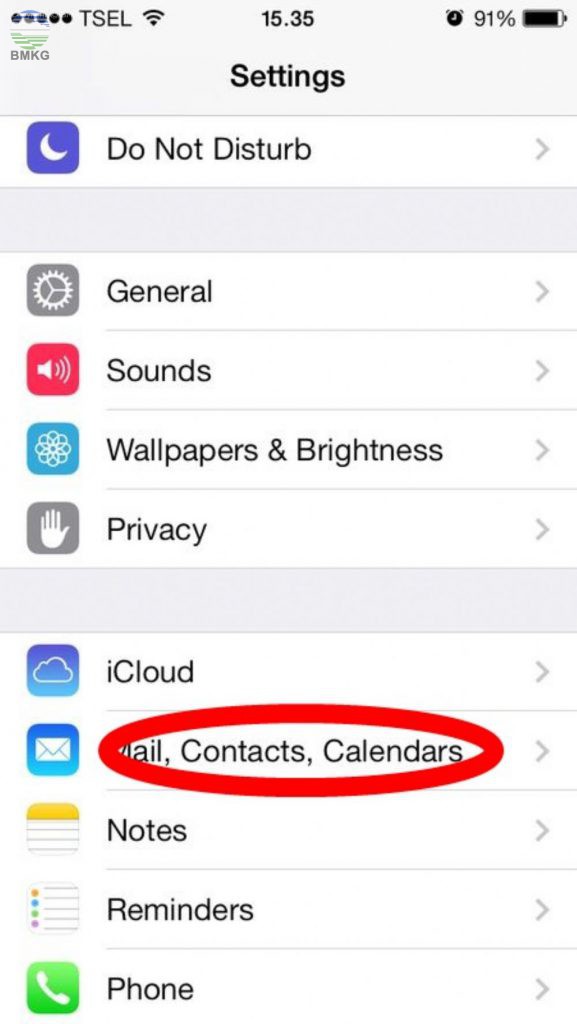
- Pilih "add account" untuk membuat akun email baru
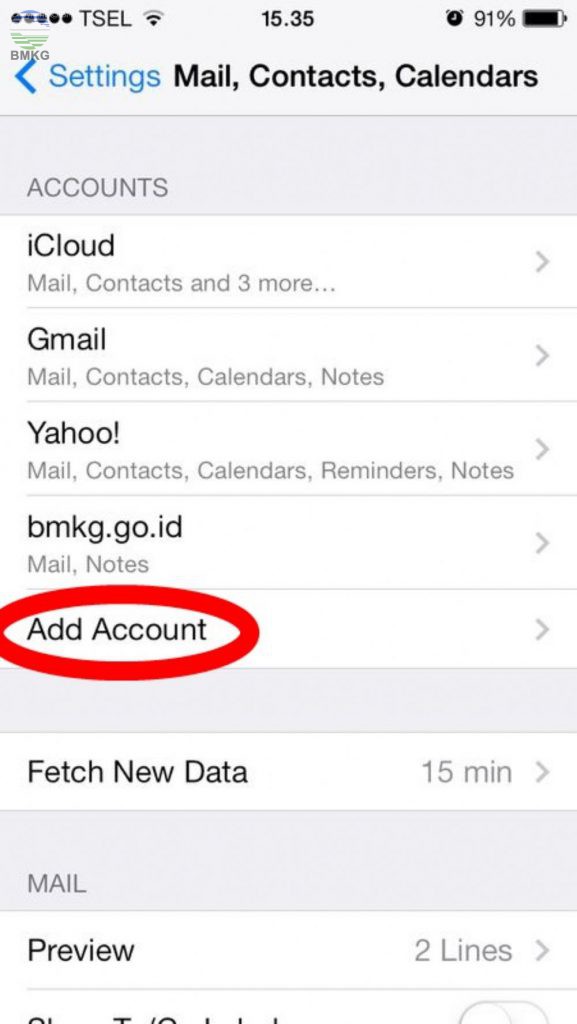
- Pilih "other" untuk melanjutkan ke menu selanjutnya
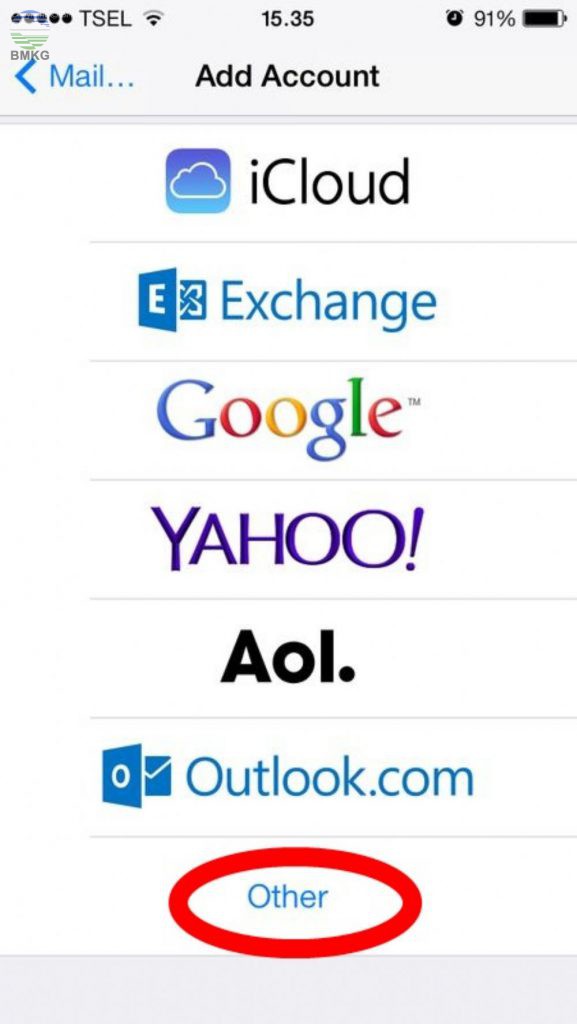
- Pilih "add mail account" untuk membuat akun email baru
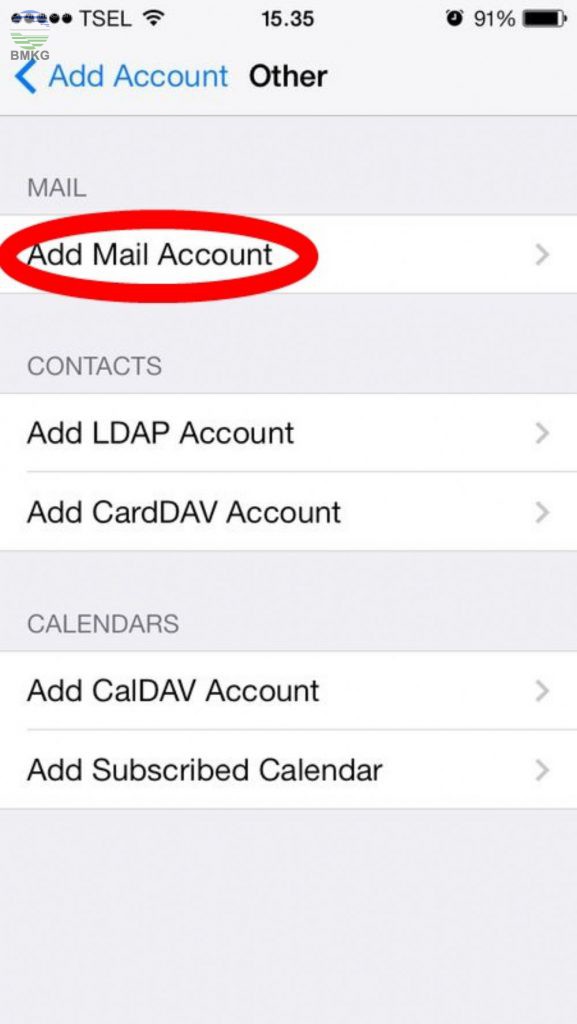
- Silahkan mengisi sesuai identitas email yang dimiliki
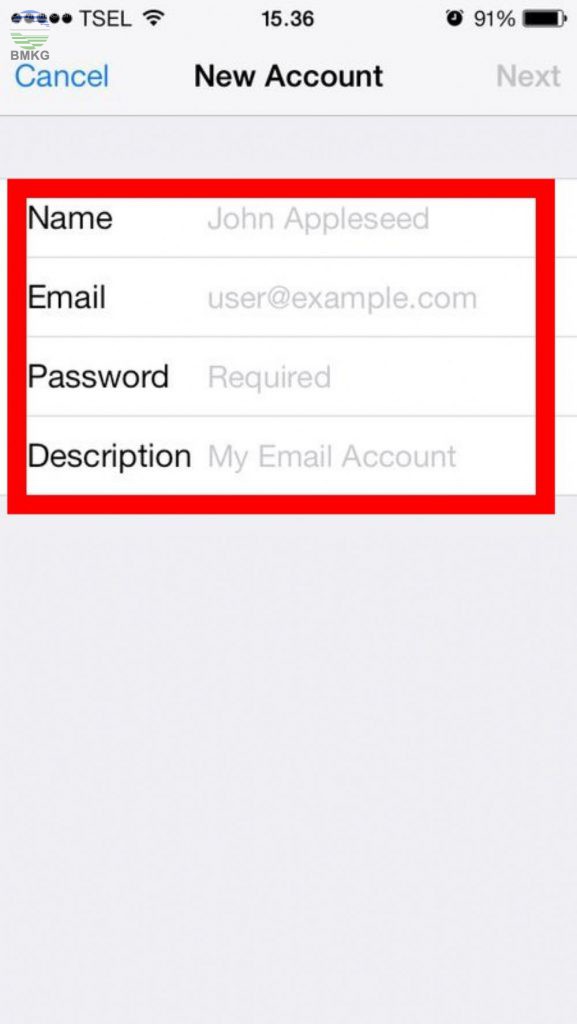
- Contoh pengisian seperti gambar dibawah kemudian pilih "next" untuk masuk ke menu
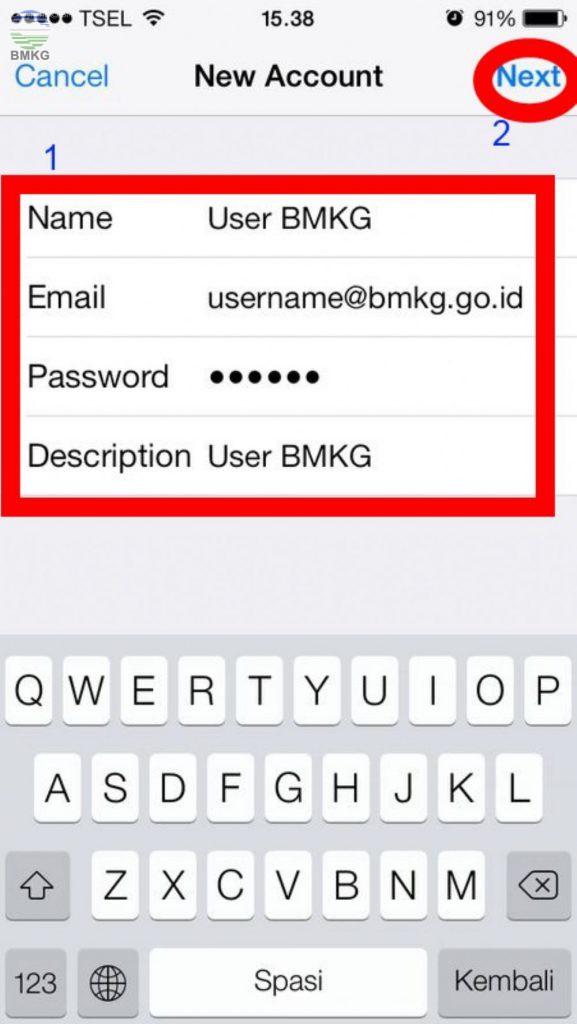
- Pilih layanan email berupa "IMAP" atau "POP" (sebaiknya menggunakan "IMAP") kemudian diisi identitas dibawahnya
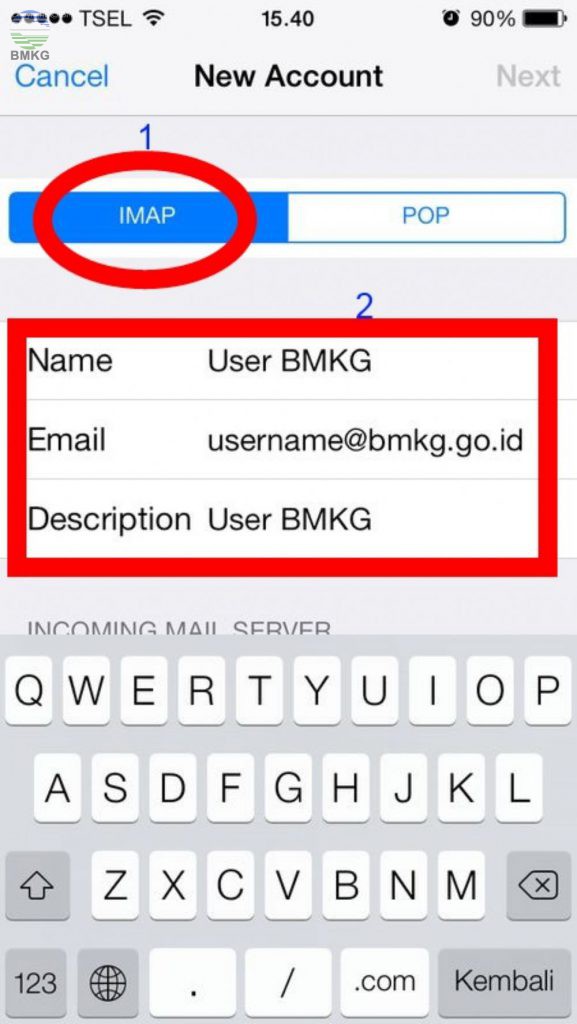
- Geser ke bawah dan isikan untuk untuk melihat isian selanjutnya
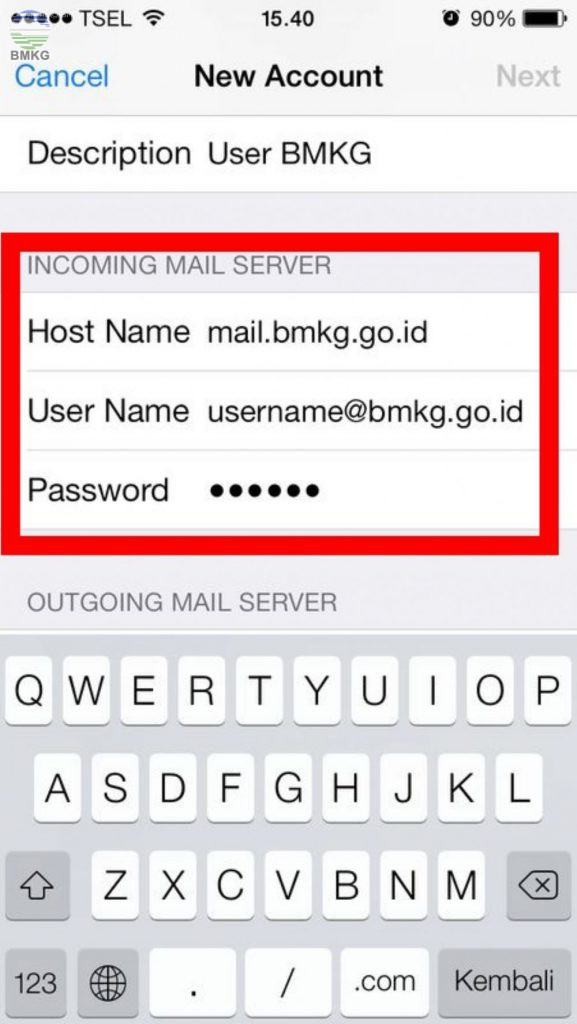
- Geser ke bawah lagi untuk melihat isian selanjutnya dan pilih "next" untuk menuju tahap selanjutnya , jika muncul peringatan pilih save
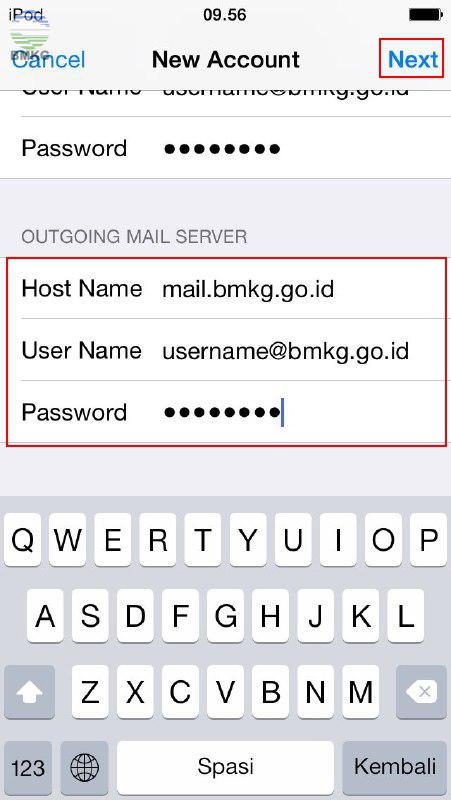
- Pilih "save" untuk menyimpan pengaturan email BMKG
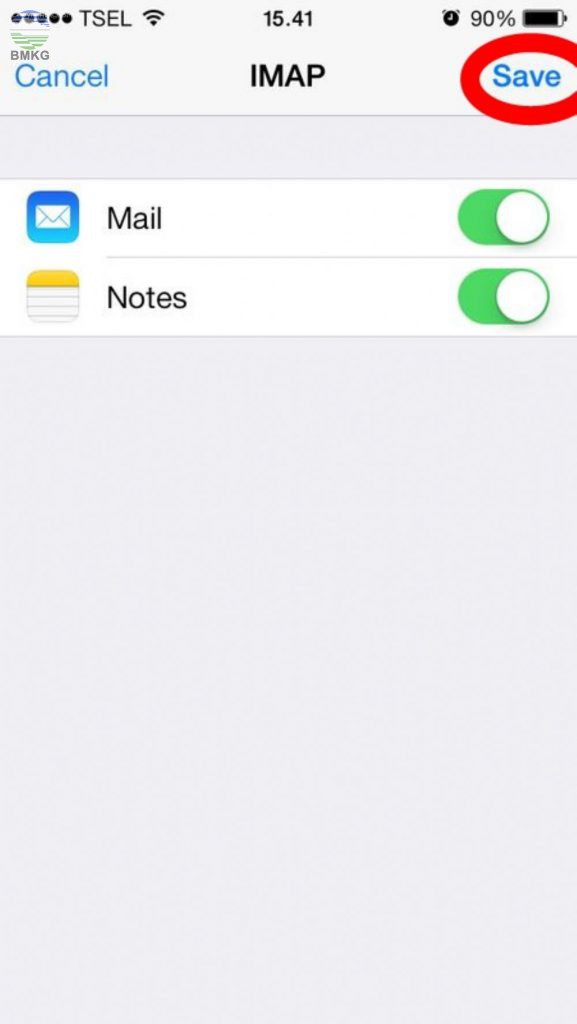
- Email BMKG sudah terintegrasi ke dalam iOS, untuk setting email lanjutan supaya bisa kirim email ke luar pilih akun yang dilingkari merah
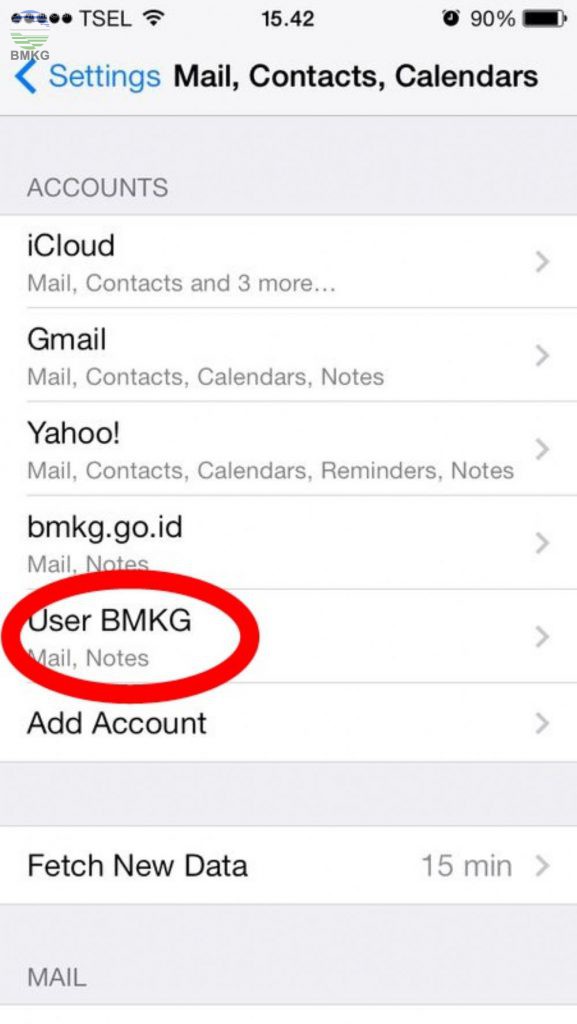
- Pilih yang dilingkari merah
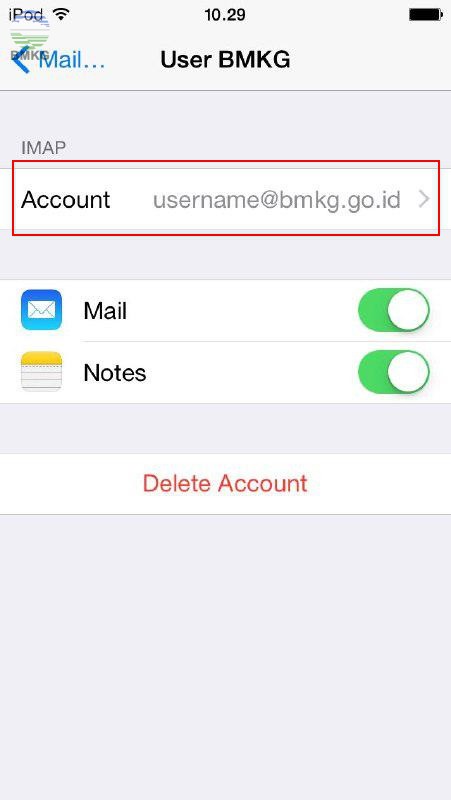
- Pilih Outgoing mail server yang dilingkari merah
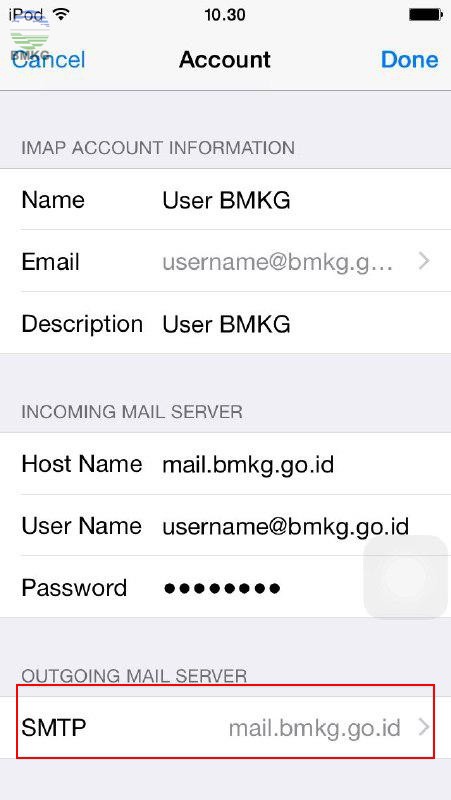
- Pilih primary server
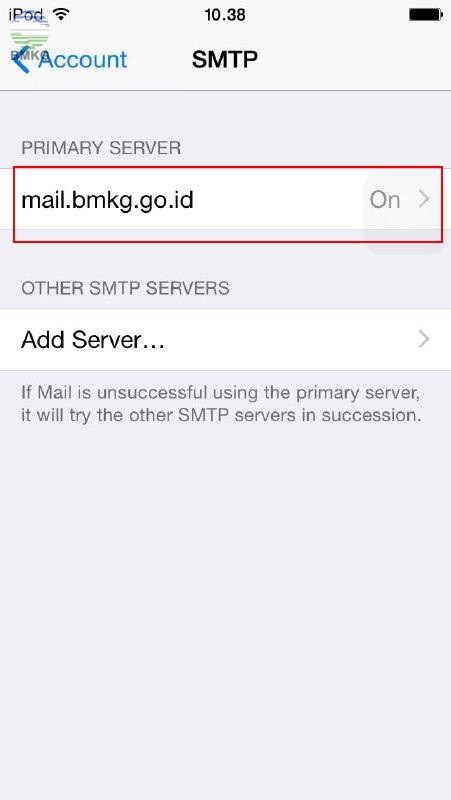
- Setting disamakan dengan gambar dibawah dan pilih done, email sudah bisa digunakan secara normal
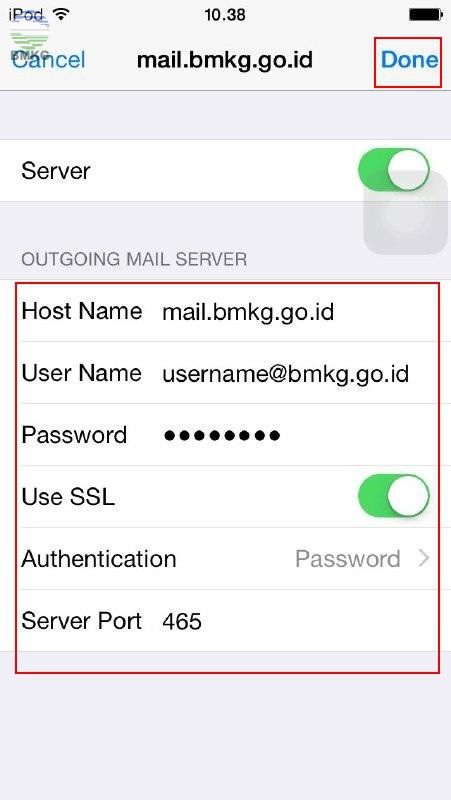
Perangkat berbasis Windows Phone
- Pilih menu Setting/Pengaturan kemudian pilih "email (+ account)" untuk membuat akun
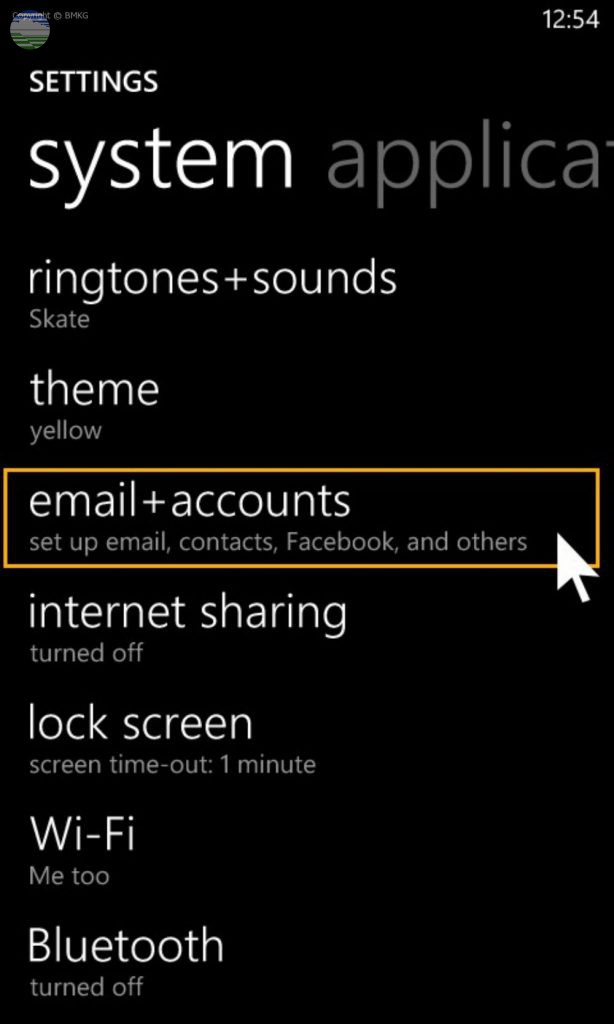
- Pilih tambah akun / "add an account" seperti gambar disamping
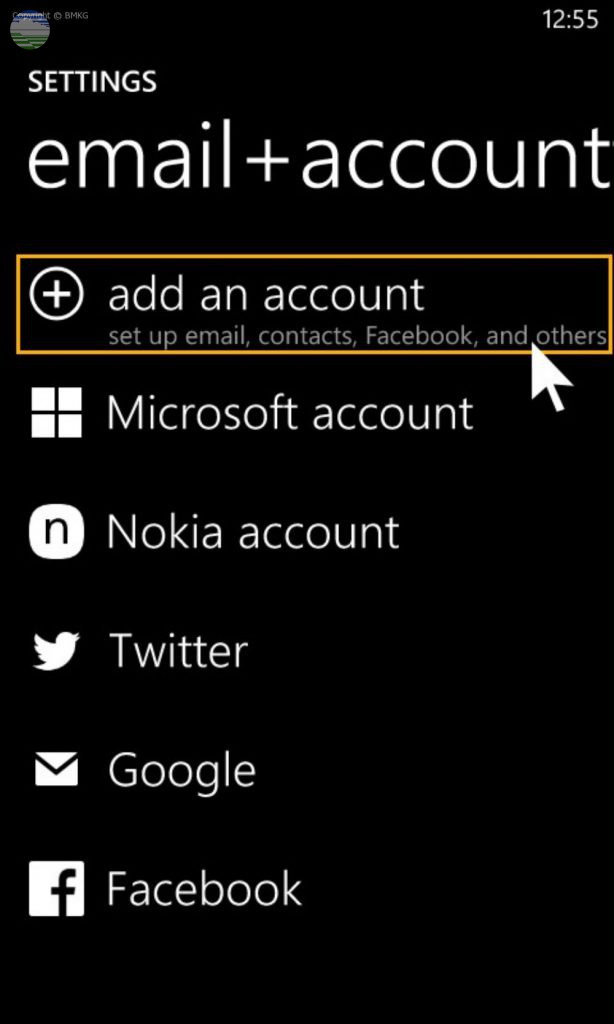
- Pilih "advanced setup" untuk melanjutkan ke menu berikutnya
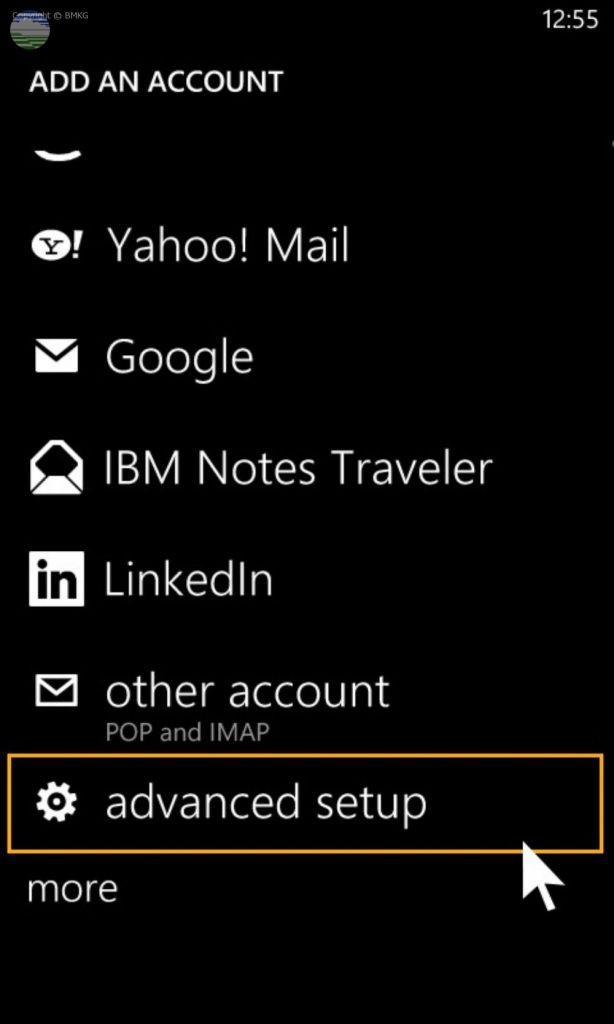
- Masukkan nama pengguna dan sandi pengguna
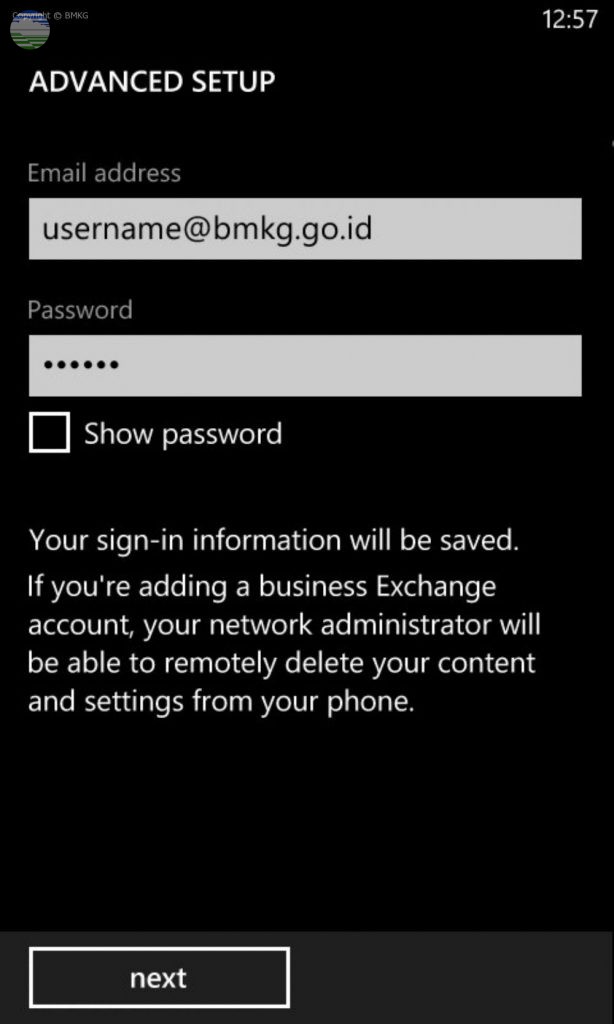
- Pilih menu "internet email" untuk pengaturan selanjutnya

- Silahkan mengisi sesuai dengan isian yang disediakan terutama pada "incoming email server" seperti pada gambar

- Digeser ke bawah akan muncul isian berikutnya dan diisi sesuai dengan username dan password yang dimiliki, untuk "outgoing (SMTP) email server" diisi sesuai gambar, setup Email pada perangkat windows mobile anda siap digunakan untuk mengirim/menerima